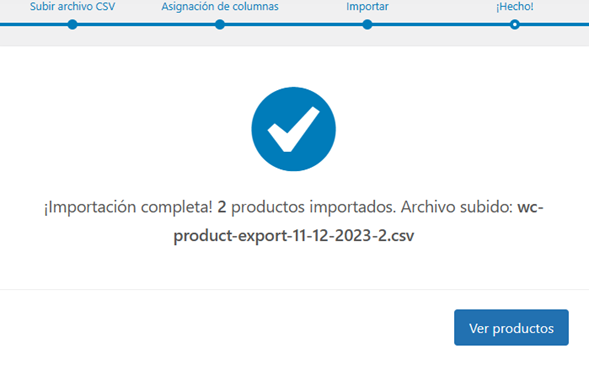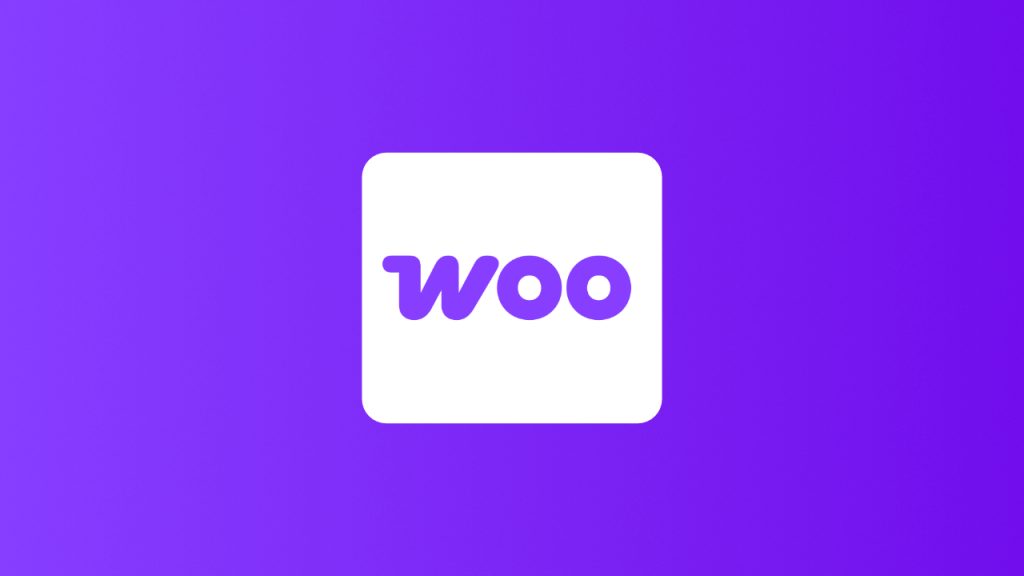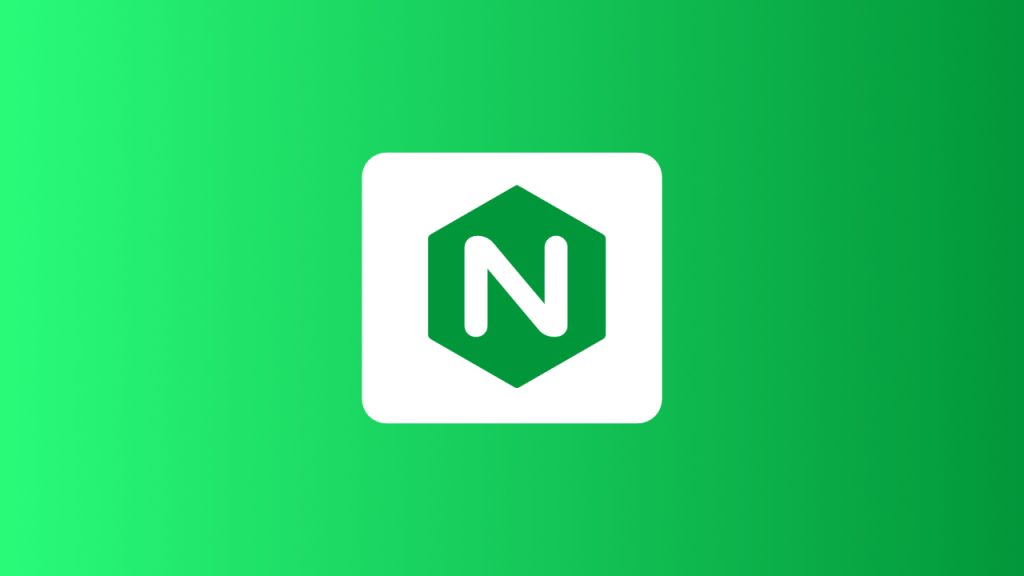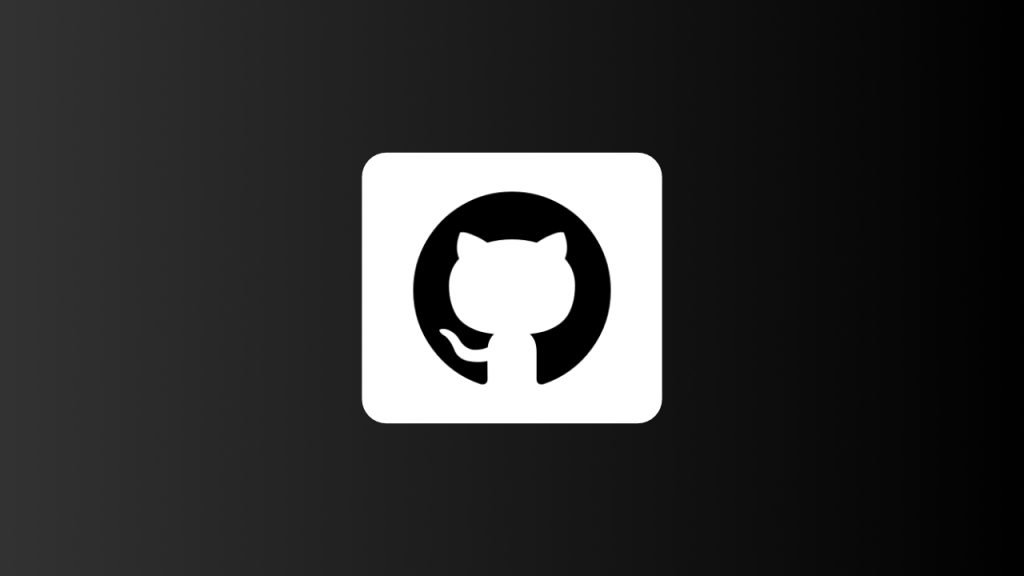Si has necesitado importar o exportar tus productos por medio de una tabla de cálculos directamente a tu página de WordPress, pero no sabes cómo, no te preocupes nosotros te mostraremos estos sencillos pasos a seguir para poder lograrlo.
Pero antes de mostrarte como hacerlo, deberás tener en mente que tienes que saber primero como ingresar un producto a tu página de la manera. Si aun no sabes cómo hacerlo, te dejamos un link hacia nuestro tutorial sobre ¿Cómo añadir productos en WooCommerce? | tipi(blog) (codingtipi.com)
Encuentra los Botones Para Importar y Exportar Productos
Lo primero que deberás hacer antes de importar o exportar un producto es dirigirte a Productos > Todos los productos.
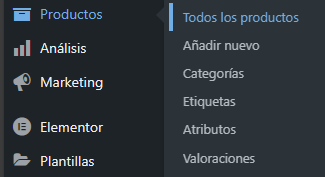
Cuando estés ahí, encontrarás en la parte alta, a la par del título “Productos” los dos botones que te ayudarán con cualquiera de las dos acciones que buscamos dependiendo de tu necesidad.
Exportando Productos en Formato CSV
Cuando hayas dado click en el botón Exportar, te encontrarás con una nueva ventana que te preguntará qué quieres exportar de tus productos ya existentes en el sistema de WooCommerce. Acá simplemente deberás seleccionar las opciones que más te parezcan de entre las opciones que da cada menú desplegable que te ofrece las tres preguntas y marcar si quieres que se exporten las metas personalizadas de tus productos.
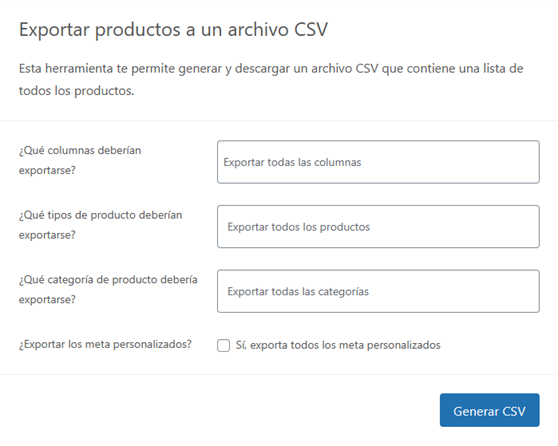
Cuando hayas hecho tus selecciones, simplemente deberás dar click en el botón Generar CSV y esto hará que aparezca una pequeña ventana que te mostrará una barra de progreso en la cual verás cuanto falta para que esté tu CSV.
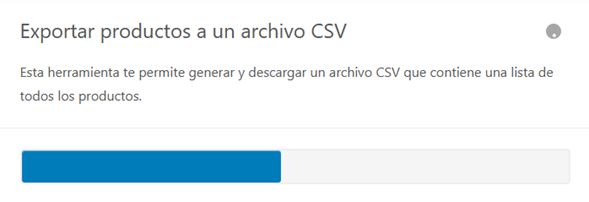
Solamente deberás esperar a que carguen todos tus productos y automáticamente se iniciará la descarga de tu archivo CSV.
Importando un Producto por Medio de un Archivo CSV
Recuerda que antes de importar cualquier dato para tus productos, deberás seguir el mismo formato que te da WooCommerce cuando exportas un archivo CSV, de lo contrario no se podrá importar el archivo de manera correcta.
Lo siguiente que verás después de oprimir en este caso el botón Importar, es una ventana que te pedirá un archivo a subir desde tus archivos. También está la opción de marcar si quieres que se omitan los archivos que coincidan con los ID o con el SKU para evitar cualquier confusión.
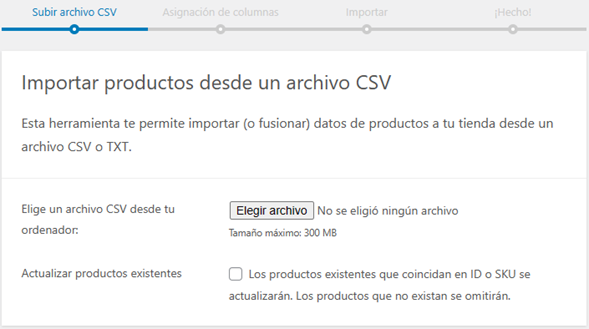
Cuando hayas elegido tu archivo solamente deberás dar click al botón que dice Siguiente, esto te llevará automáticamente a la pestaña de Asignación de columnas, en la cual deberás elegir que campos deseas que se exporten y cuales deseas que se ignoren en el proceso de importación.
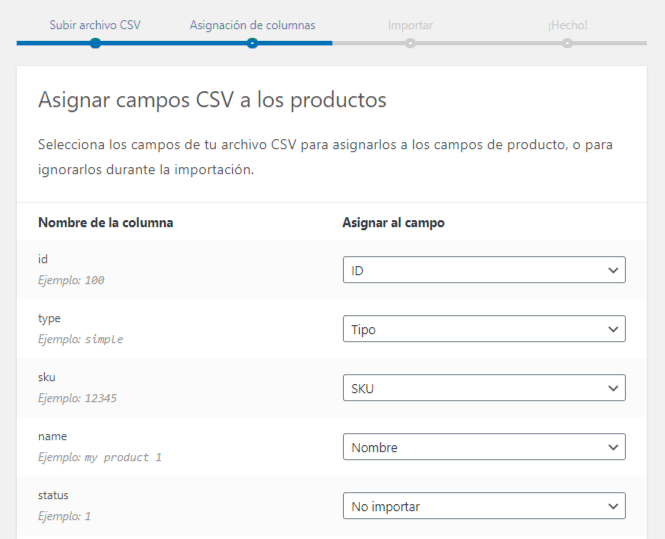
Luego que hayas elegido las columnas que deseas importar para tus productos, simplemente le deberás dar click en el botón que aparece debajo que dice Ejecutar el importador, esto te llevará a la siguiente pantalla, que es donde muestra que tanto tiempo falta para que aparezcan tus productos en tu página.
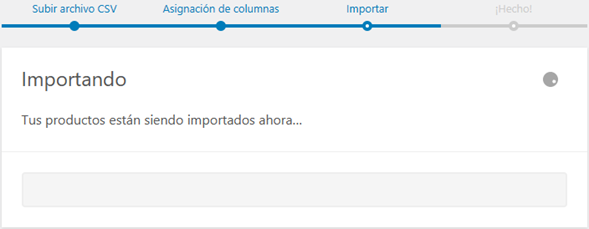
Luego se te notificará por medio de la siguiente ventana que ya están en tu página los productos que subiste por medio de tu archivo CSV.