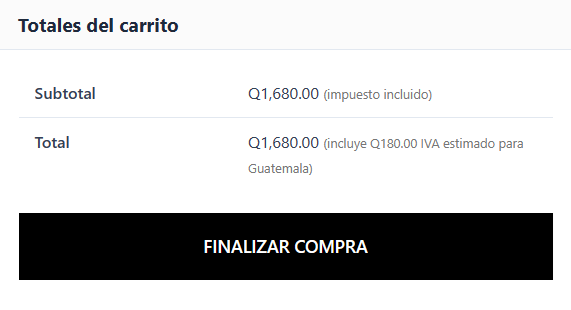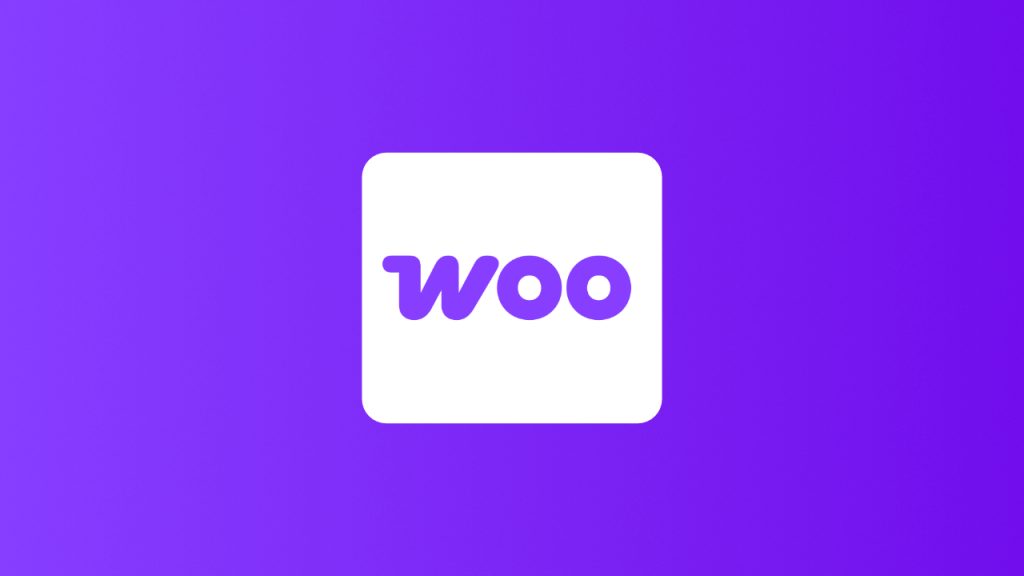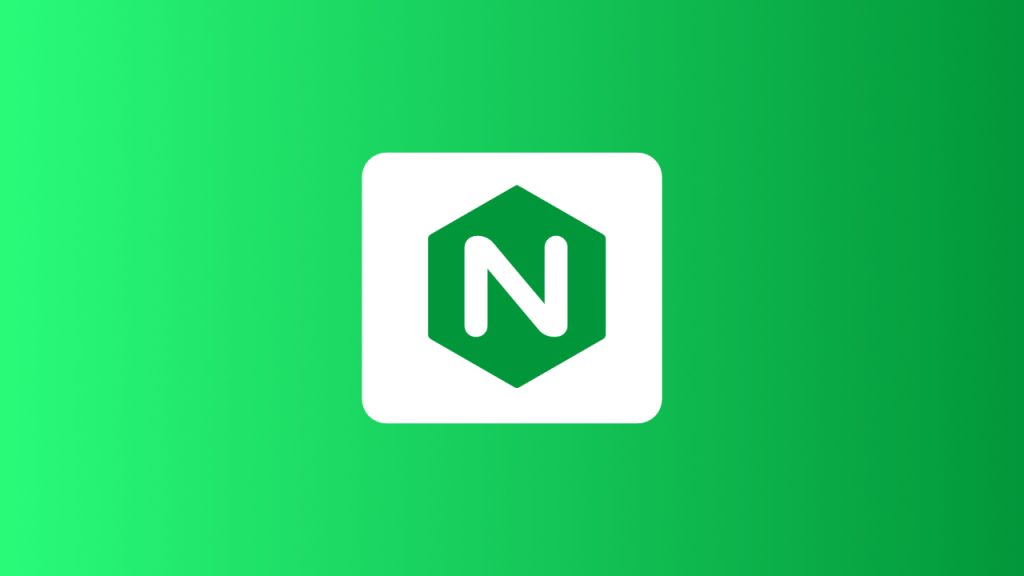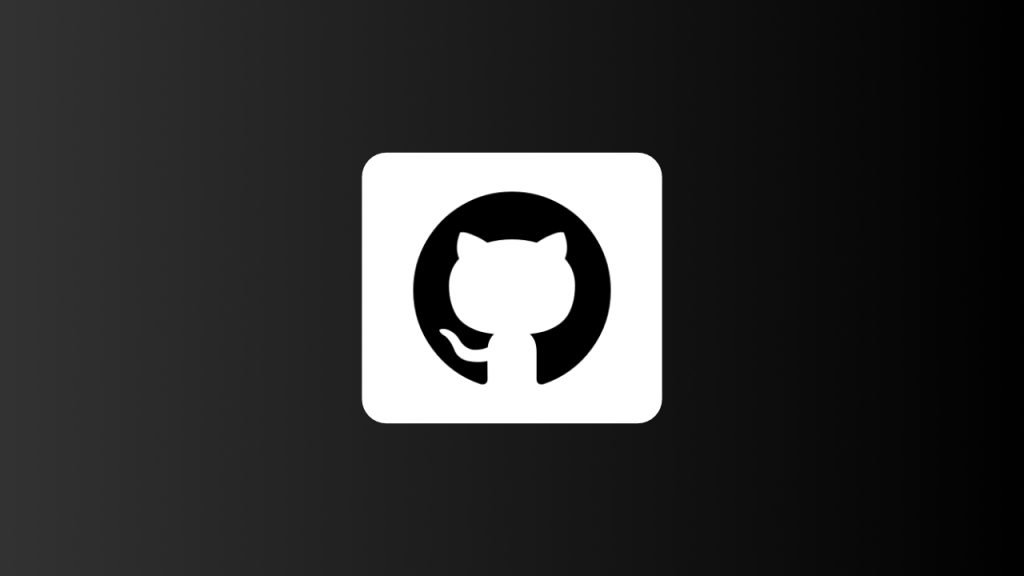Si has visto que tu página de ventas está casi completa pero no recuerdas que es lo que le falta a tus productos, puede que lo que falte y no recuerdas son los impuestos a cobrar, por lo que acá te enseñaremos a configurar los impuestos para tu página.
Paso 1: Busca los Ajustes para los Impuestos
Lo primero que deberás hacer es ir al menú lateral de tu página de WordPress y dirigirte a WooCommerce > Ajustes
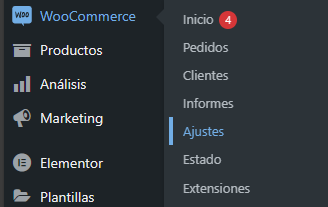
Cuando estés ahí, verás muchas pestañas en la parte alta de la página, si entre esas no ves la pestaña de Impuestos, deberás bajar en los ajustes generales hasta ver el apartado de Activar Impuestos y deberás marcar la casilla y luego Guardar cambios para poder tener la pestaña de en la parte alta de la página.

Cuando ya hayas guardado los cambios, ya te podrás dirigir a la pestaña de Impuesto en la parte alta de la página.

Paso 2: Configura los Impuestos
Cuando hayas dado click en pestaña de Impuestos, ahora ya podrás ver los distintos tipos de opciones que te da WooCommerce para los impuestos que necesites. Acá te daremos los datos más importantes para que puedas trabajar fácilmente con cada opción.
Opciones de Impuestos
Entre las opciones más importantes que verás entre las opciones de impuestos, está la primera, la cual es Precios con Precios Incluidos, esto te permitirá poner los precios de tus productos con los impuestos en general o los podrás poner uno por uno si tú lo deseas. Nosotros te recomendamos que marques la casilla de “No, introduciré los precios sin impuestos” ya que esto lo que hará es que te ayudará a que WooCommerce te ayude a calcular de manera automática el precio de todos tus productos.
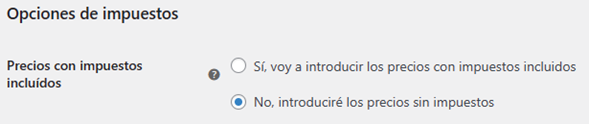
Si marcas la otra opción, deberás meter manualmente los precios de tus productos con el impuesto que tu deseas cobrar.
Luego te encontrarás con “Calcular impuesto en”, esta opción te sirve para saber de que manera vas a cobrar los impuestos dentro de tu página. Vas a tener un menú desplegable con 3 opciones:
- Dirección de envió del cliente
- Dirección de pedido del cliente
- Dirección principal de negocio
Por lo general vas a necesitar la segunda opción, “Dirección de pedido del cliente”, esto se debe a que por lo general tendrás compradores de distintos lugares. Así que deberás marcar esto para facilitar ciertos parámetros dependiendo de los lugares a donde vendas tus productos.
La siguiente opción que verás es la de “Clase de impuesto por envío”, la cual deberás seleccionar a tu gusto, cual de los tipos de impuestos disponibles quieres, ya que van a haber distintos tipos:
- Tasa de impuesto por envío basado en los productos del carrito
- Estándar
- *Distintos tipos de impuestos que podrás poner a tu gusto
Verás también la opción de “Clases de impuestos adicionales”, esto para lo que funciona es que acá puedes poner qué tipo de impuestos adicionales puedes poner aparte de los impuestos estándar que ya vienen por defecto en la página de WooCommerce, por ejemplo, si deseas vender para Europa, podrías poner “Tarifas Reducidas” y esto lo que hará es que tanto en la parte alta de las opciones como dentro de las demás opciones donde se pueda elegir el tipo de impuesto, puedas encontrar esto como una opción para ti.

Como siguiente punto, encontrarás dos opciones muy importantes para tu tienda, las cuales son las siguientes:
- Mostrar precios en la tienda
- Mostrar precios en el carrito y en el pago
Estas dos opciones te recomendamos que las marques siempre con la opción “Impuestos incluidos” ya que esto lo que hará es mostrar los precios a los compradores con los impuestos que ellos deberán pagar al final, lo cual es lo que hace que WooCommerce calcule los precios de manera automática para todos tus productos y también es transparencia para tu tienda, lo cual es una buena imagen.

Como siguiente opción tendrás “Sufijo a mostrar en el precio”, esta opción la deberás llenar tú, ya que es lo que quieres que aparezca a la par del precio de tu producto, lo que se recomienda poner es “IVA Incluido” o “Impuestos Incluidos”, ya que esto les avisará a tus compradores que ya están viendo los precios finales a pagar.
Por último, verás la opción de “Visualización del total de impuestos”, acá simplemente verás dos opciones y podrás elegir la que más prefieras para poner la forma en la que se mostrarán los impuestos. Pero lo que nosotros te recomendamos es que uses la opción “Detallado”
Cuando tengas todo hecho en esta pestaña, simplemente deberás dar click en el botón de Guardar cambios para que todo quede guardado y podrás continuar con el siguiente paso.
Paso 3: Ingresa tus Impuestos
Cuando tengas todas las configuraciones puestas, deberás ir a la parte alta de la pantalla y debajo de las pestañas verás subpestañas en las cuales tendrás que hacer click en Tarifas estándar.

Acá deberás ingresar una fila nueva y luego tu impuesto según las casillas que corresponden (Nosotros pondremos el ejemplo del impuesto de Guatemala).
- Código de país: acá deberás poner la abreviación del país que quieres que se coloque el impuesto (puedes escribir el nombre completo, WooCommerce lo abreviará)
- Código de provincia: acá deberás poner el nombre de la provincia que quieres aplicar el impuesto, o puedes dejar un “*” para que aplique a todas las zonas del país. (WooCommerce pondrá automáticamente el número dependiendo de lo que escribas)
- Código postal/ZIP: acá deberás escribir los códigos de todas las áreas que deseas aplicar el impuesto o puedes dejar “*” para aplicar a todos los sectores.
- Ciudad: acá deberás escribir si deseas una ciudad en específico o puedes dejar “*” si deseas aplicar a todas las que haya en la región.
- Tarifa: acá deberás poner el porcentaje que se cobrará por Impuesto.
- Nombre del impuesto: acá deberás poner el nombre del impuesto a cobrar en tus productos.
- Prioridad: acá se aplicará una tasa por prioridad, así que deberás seleccionar una prioridad por cada impuesto. Recuerda que, si quieres aplicar distintas tasas, debes aplicar distintas prioridades por cada tasa.
- Compuesto: acá deberás seleccionar si es una tasa compuesta o no, recuerda que las tasas compuestas se aplican antes que otras tasas.
- Envío: acá deberás seleccionar si el impuesto se aplica o no al momento del envío.
Por último, simplemente deberás hacer click en Guardar cambios para que todo quede listo para el paso de poner los impuestos en los productos.
Paso 4: Agrega los Impuestos a tus Productos
Cuando termines de agregar todos los impuestos que desees y tengas todas las configuraciones hechas, deberás poner los impuestos en tus productos. Para esto simplemente deberás ir a tus productos y en la pestaña de Ajustes generales, deberás poner en el apartado de Estado de impuesto la opción que dice Sujeto a impuestos. Seguido de esto, deberás seleccionar que impuesto deseas de tus opciones a tu producto.
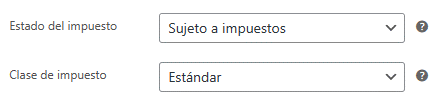
Y por último deberás simplemente dar al botón de actualizar en la parte alta de la página y ya estará listo todo.
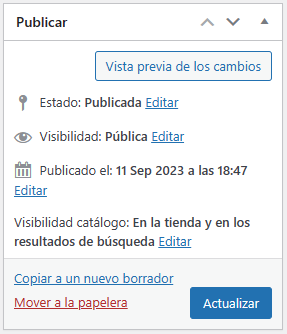
Cuando termines todo, se verá de la siguiente manera en tu página de compras:

Y de la siguiente manera cuando estés pagando en el carrito: