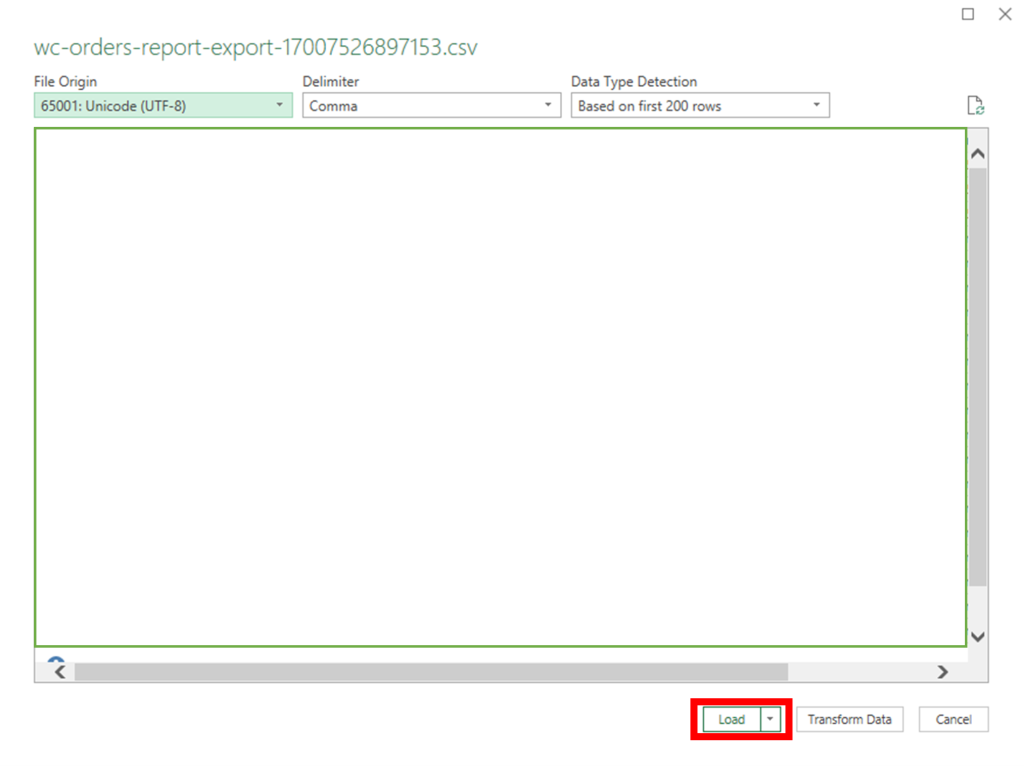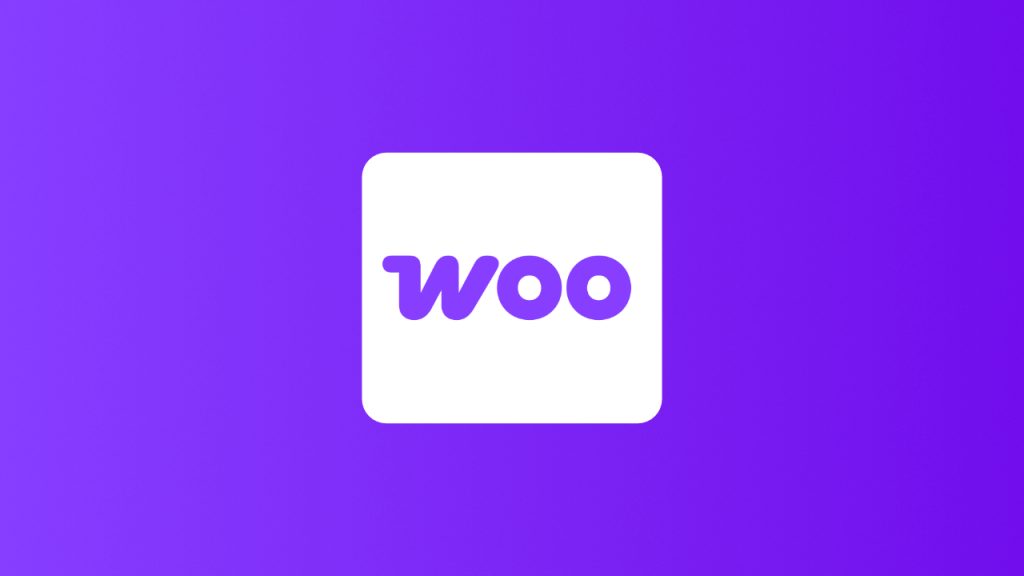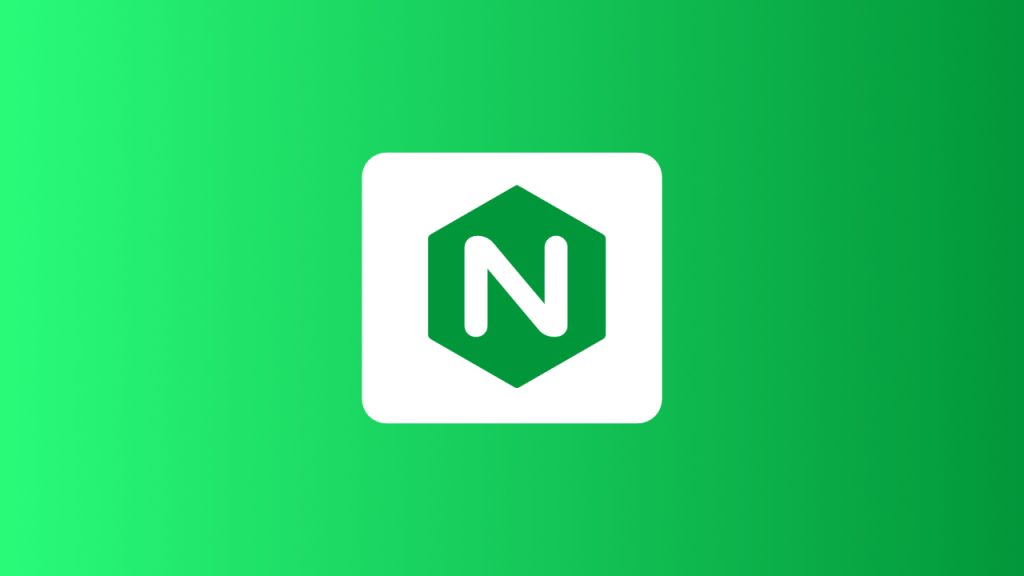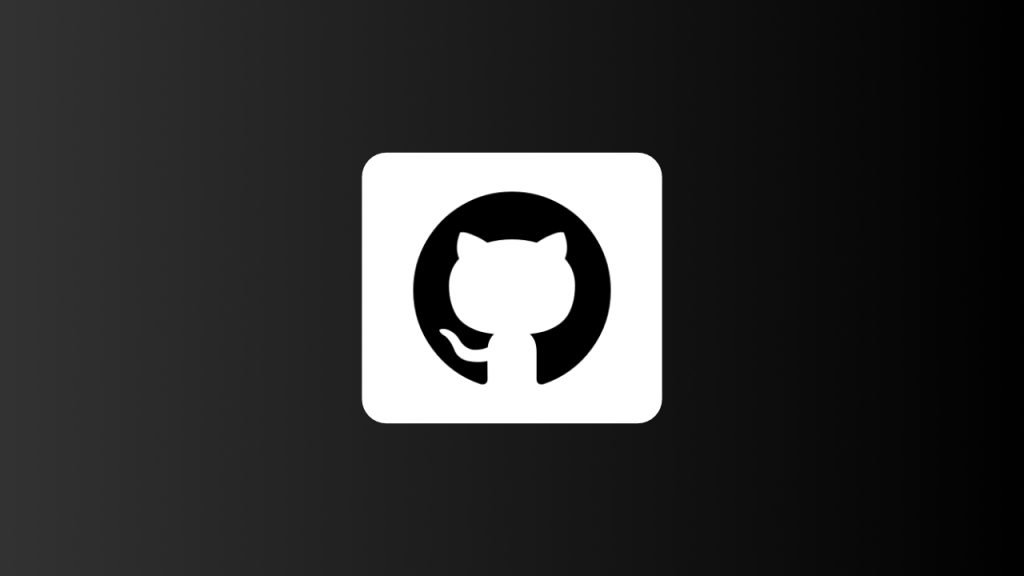Si a menudo tienes dudas sobre como va tu página de WooCommerce según estadísticas de ventas a lo largo de los meses, semanas, días o incluso como te fue en todo el año, no te preocupes, nosotros te mostraremos en el siguiente segmento como puedes sacar los informes de tu página a tu gusto dependiendo de tus necesidades con la manera más fácil que podrás encontrar en WordPress.
Paso 1: Entra en tu WordPress e Instala WooCommerce
Antes de poder sacar cualquier reporte de tu página, tienes que iniciar sesión en tu sitio de WordPress. Y tendrás que instalar y configurar WooCommerce.
Esto se debe a que WooCommerce es la herramienta que lleva la pista de todo lo que va pasando en tu página y es la misma herramienta que te va a ayudar a sacar los informes.
Paso 2: Ir a la Sección de Reportes de WooCommerce
Cuando hayas terminado de configurar tu cuenta con WooCommerce, deberás ir al menú lateral en la parte izquierda de tu pantalla y seleccionar WooComerce > Informes
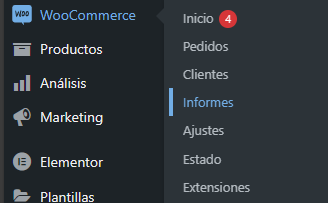
Paso 3: Seleccionar que Tipo de Informe Deseas
Cuando hayas dado click en el apartado de Informes, verás que aparecerá una pantalla con diferentes tipos de informes en la cual podrás seleccionar los períodos que deseas ver de tu pantalla.
Luego que hayas seleccionado el período que deseas ver, verás que se desplegará una gráfica detallada debajo según lo que hayas solicitado, incluso tienes una opción de ver entre fechas más precisas en el apartado de Personalizado.
Media vez hayas visto que todo esté en orden, podrás seleccionar la opción para generar tu informe, el cual se te proporcionará en forma de un .CSV el cual podrás abrir en cualquier programa que reciba hojas de cálculos, así como Google Sheets o Microsoft Excel. Para descargar el archivo mencionado anteriormente, simplemente tienes que dar click en el botón Exportar en formato CSV que se encuentra en la parte derecha de donde pusiste las fechas de tu informe.
Recuerda que, si deseas ver otro tipo de Informe, puedes ir a la parte superior de la página en la que te encuentras y puedes seleccionar distintos tipos de vistas de reportes de tus ventas, en las cuales te encontrarás con 5 tipos de informes que son los que proporciona WooCommerce en el apartado de Pedidos, los cuales son:
- Ventas por fecha
- Ventas por producto
- Ventas por categoría
- Cupones por fecha
- Descargas del cliente

En el apartado de Clientes, podrás encontrar otro tipo de informes, los cuales son solamente 2, pero de igual manera podrás ver según tu gusto:
- Clientes o invitados
- Listado de clientes
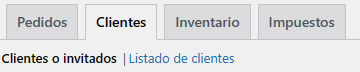
En el apartado de Inventario será el único apartado donde no podrás descargar el informe de tus productos, pero siempre podrás ver a través de la plataforma todo lo que tienes por medio de las tres opciones que te brinda WooCommerce:
- Casi sin existencias
- Agotado
- Con más existencias

Por último, está el apartado de Impuestos, el cual podrá variar en si aparece o no, dependiendo del tipo de página que poseas. Este apartado cuenta con dos tipos de informe:
- Impuestos por código
- Impuestos por fecha
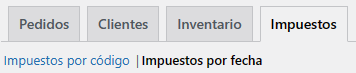
¿Cómo abrir tu informe tipo CSV en Excel?
Si bien es cierto que en Google Sheets es una manera automática la forma de abrir este tipo de archivos, nosotros te mostramos la manera de abrir tu informe en Microsoft Excel si es más de tu agrado este programa.
Paso 1: Abre una Página en Blanco en Microsoft Excel
Es importante que al hacer esto tengas una página en blanco en cualquier documento de Excel ya que podrías mezclar por accidente tu información.
Paso 2: Importa tus Datos
Cuando tengas tu hoja nueva en tu documento de Excel, deberás ir a la pestaña de Datos > Desde Texto/CSV
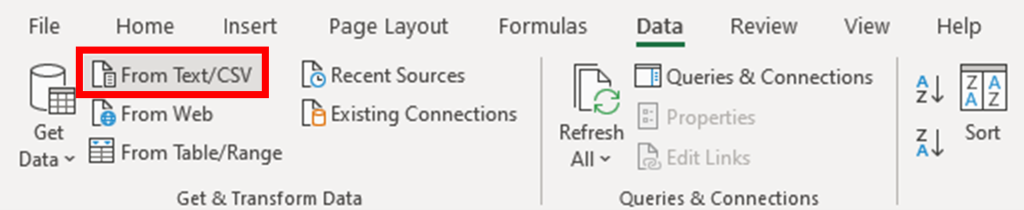
Luego que oprimas esta opción, verás que te abrirá la opción de cargar un archivo, desde acá solo deberás ir a la ubicación de tu archivo y deberás abrirlo como cualquier archivo. Cuando hayas seleccionado un archivo para cargar, aparecerá una ventana en la cual te mostrará los datos a cargar del archivo seleccionado, solo deberás dar al botón Cargar y listo, ¡Cargará tu informe automáticamente a la hoja!