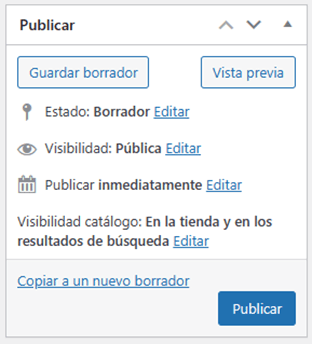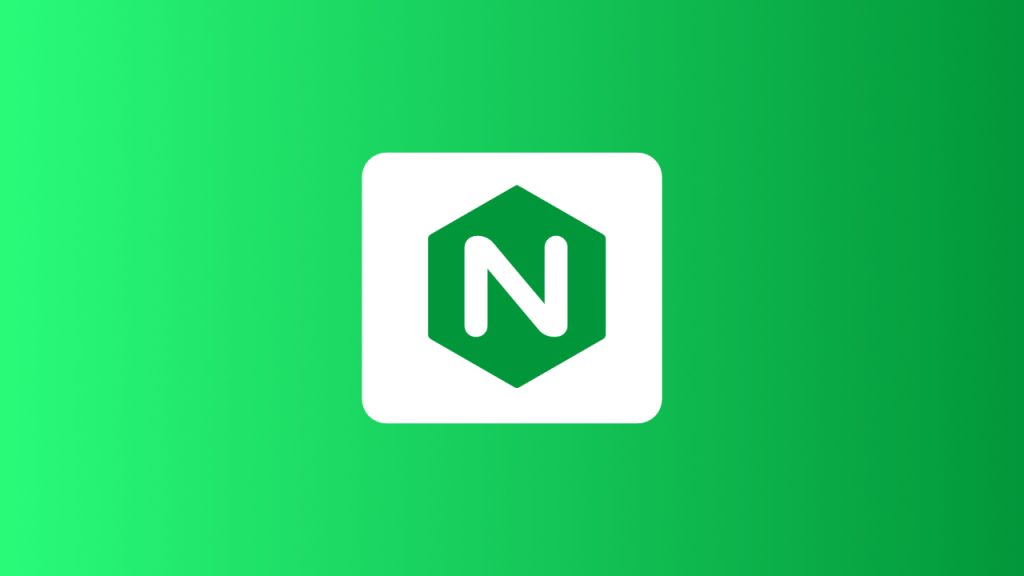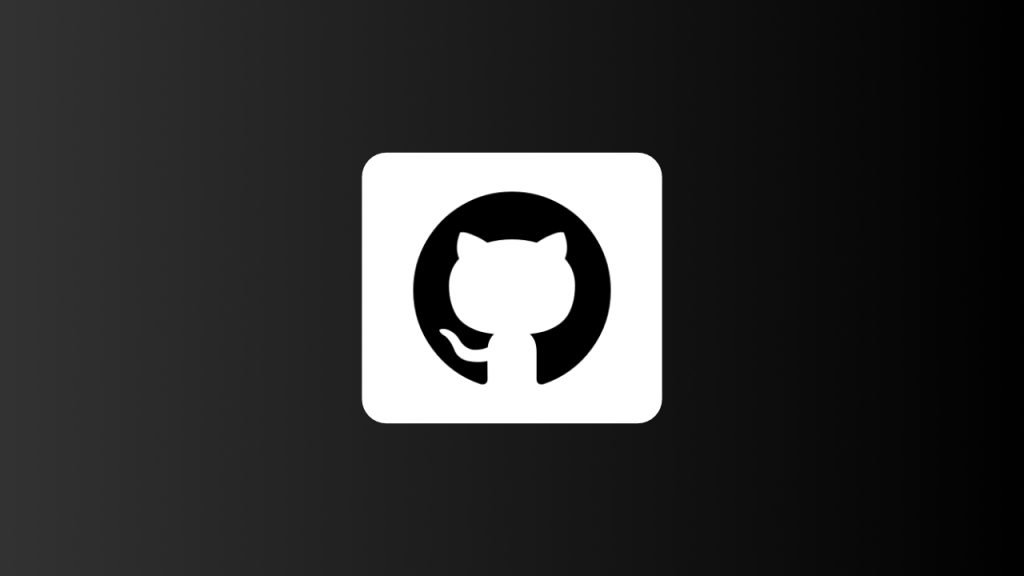Si alguna vez te preguntaste cómo instalar Crowdfunding en tu página de WordPress debido a que tenías una buena idea sobre financiación colectiva, pero no lo instalaste porque no sabías como, ¡no te preocupes, acá te enseñamos como instalarlo!
Paso 1: Entra en tu WordPress e Instala WooCommerce
Antes de añadir nuevos plugins para tus campañas, tienes que iniciar sesión en tu sitio de WordPress. Y tendrás que instalar y configurar WooCommerce.
Una vez completada la configuración, puedes empezar a añadir plugins de todo tipo para tu página.
Paso 2: Busca el Plugin Gratis en WordPress
Simplemente deberás ir al menú que encuentras a la izquierda de tu pantalla y bajas un poco y vas a Plugins > Añadir nuevo plugin.
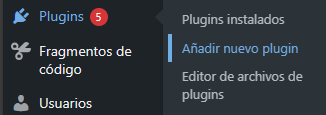
Luego deberás buscar en la barra de búsqueda WP Croudfunding y deberá aparecer automáticamente la opción entre los destacados.

Paso 3: Instala WP Crowdfunding
Luego solamente tendrás que oprimir en el botón que dice Instalar ahora para luego presionar Activar.
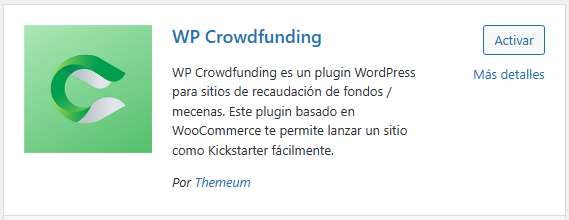
¿Cómo Configurar WP Crowdfunding?
Configurar Crowdfunding no es nada fuera de lo ordinario, por lo que deberás seguir este sencillo paso para acceder al menú donde podrás decidir que quede con una buena funcionalidad.
Dirígete al Menú de Configuración del Plugin
Lo primero que debes hacer para empezar a configurar Crowdfunding después de activado, es encontrar el menú de configuración en el menú que está en la parte izquierda de tu pantalla y luego ir a Crowdfunding > Ajustes.

Luego de haber abierto esta opción, te aparecerán 4 pestañas para personalizar como funciona Crowdfunding, las cuales te explicaremos a continuación:
Ajustes Generales
En esta pestaña podrás personalizar las funciones más básicas de tus campañas, así como el gestor de fondos, que en este caso en WooCommerce, el estado por defecto de las campañas, editar el estado de las campañas, seleccionar las paginas de escritorio, seleccionar formularios de envío de las campañas, creadores de las campañas, los números de elementos por mostrar en la página de las campañas, y por último, el URL de redirección para el registro con éxito del usuario.

Ajustes de WooCommerce
En esta pestaña podrás configurar todo lo relacionado a WooCommerce dentro de las campañas, así como formularios que desees gestionar para las recaudaciones, el título de tus formularios, ajustes de las páginas de los catálogos o ajustes de la página individual de por sí.

Estilo
Acá podrás cambiar el color de tus campañas a tu gusto, ya que puedes cambiar distintas partes de color a un color personalizado.

Ajustes de los campos
En esta pestaña puedes activar y desactivar que campos quieres ver en tus campañas dentro de las páginas.
¿Cómo Crear Campañas con WP Crowdfunding?
Crear campañas es algo tan simple como crear un producto en tu página de WordPress, así que acá te explicamos cómo crear una campaña en unos simples pocos pasos:
Paso 1: Dirígete a la Pestaña de Productos
El primer paso que debes tener en mente para crear tu campaña es que WordPress lo tratará como si fuera un Producto, así que tienes que dirigirte a Productos > Añadir nuevo en el menú lateral de tu pantalla.

Paso 2: Cambia el tipo de Producto a Crowdfunding
Una vez dentro del menú de creación de productos, deberás ir a la parte donde despliegas que tipo de producto es el que estás creando y seleccionas Crowdfunding para que lo puedas publicar como una campaña.
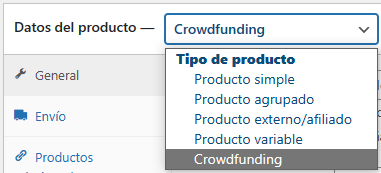
Paso 3: Configura tu Campaña
Luego que hayas seleccionado la opción de Crowdfunding en el apartado de Tipo de producto, verás que te saldrán opciones para personalizar tu campaña de Crowdfunding a tu gusto. Verás que son datos iniciales y precisos que van desde Fecha de inicio hasta datos como País y Ubicación de la campaña.
Paso 4: Publica tu Campaña
Cuando todo esté en orden con tu campaña solo deberás subir hasta que veas el botón de Publicar en la parte derecha de tu pantalla y ¡Listo!