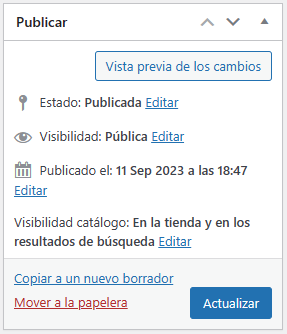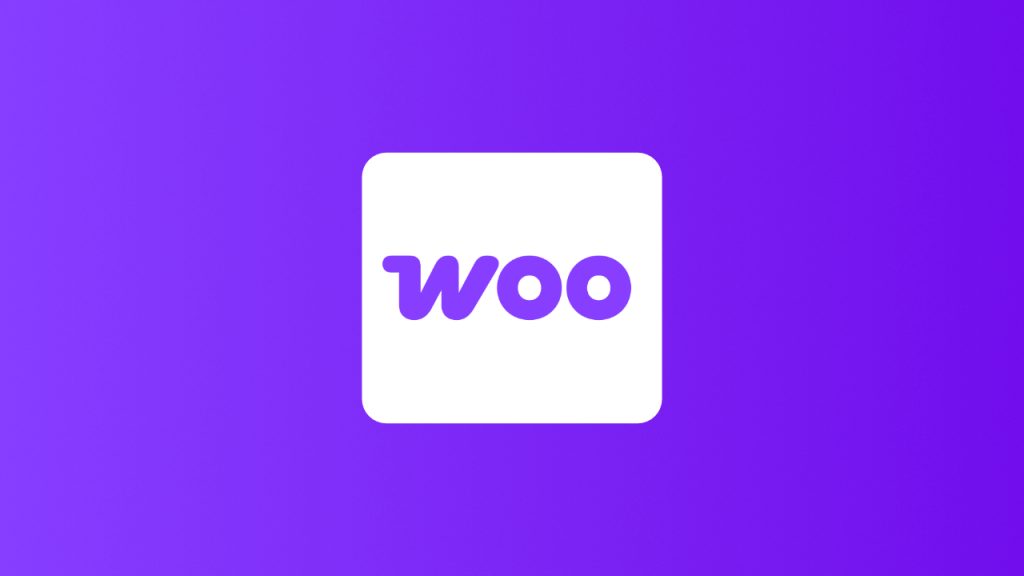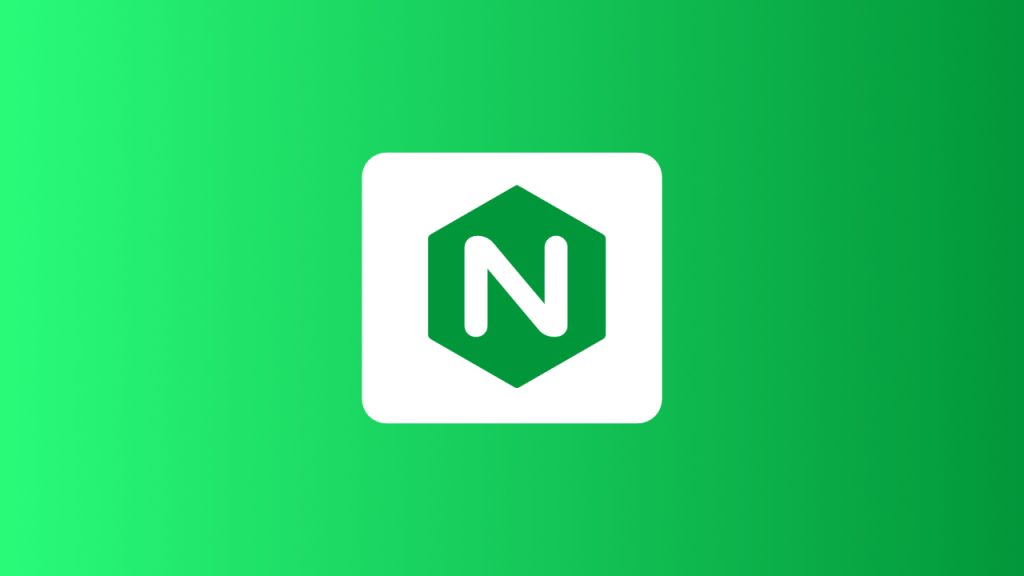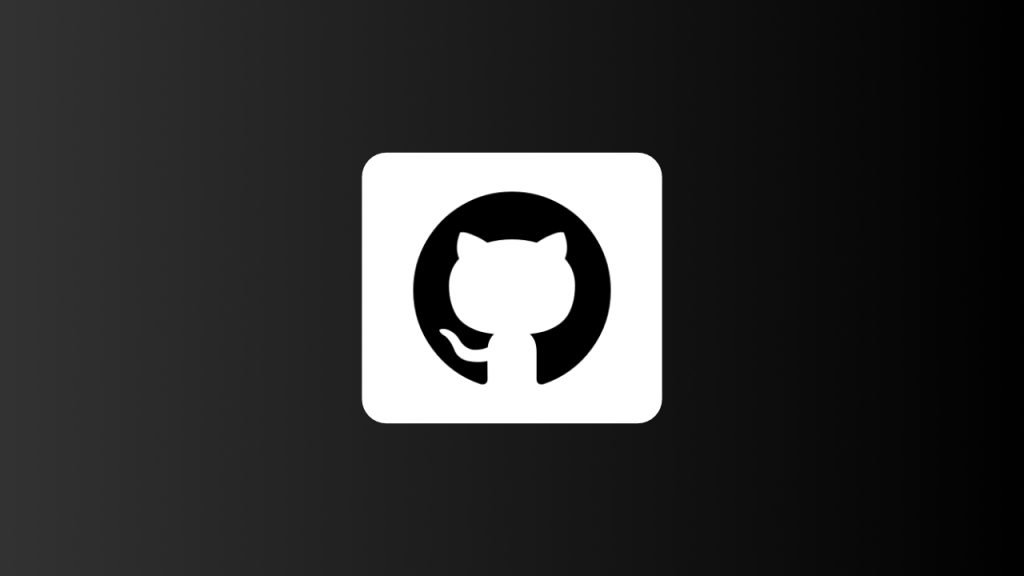Paso 1: Entra en tu WordPress e Instala WooCommerce
Antes de añadir nuevos productos, tienes que iniciar sesión en tu sitio de WordPress. Y tendrás que instalar y configurar WooCommerce.
Una vez completada la configuración, puedes empezar a añadir productos.
Paso 2: Añadir un Nuevo Producto
En el panel de control de WordPress, localiza el elemento del menú que dice WooCommerce en la parte izquierda de la pantalla.
Debajo de éste, haz clic en Productos > Añadir Nuevo.

Paso 3: Añadir un Nombre y una Descripción

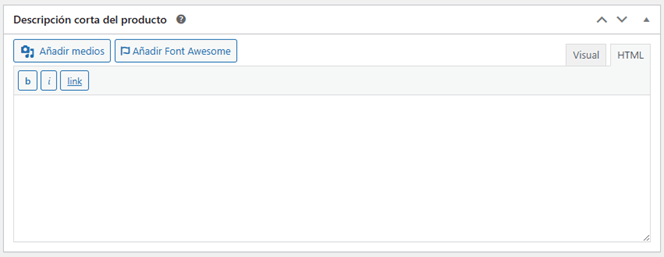
Paso 4: Tipo de Producto
Lo siguiente que debes hacer, es tener en mente qué tipo de producto es el que vas a vender. Por lo que acá te explicaremos qué Tipos de Producto hay y que significa cada uno.
Ten en mente que esto lo debes seleccionar en el apartado de Datos de Producto, este apartado lo verás de la siguiente manera:
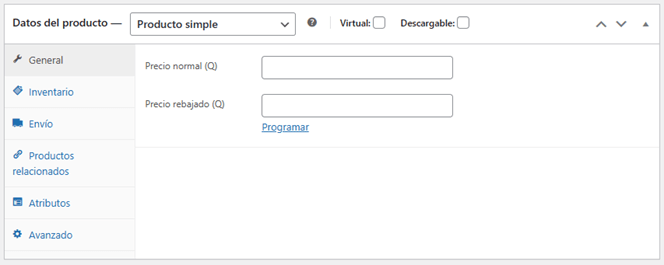
- Producto Simple: Cubre la mayoría de productos que se pueden enviar y no tienen opciones, por ejemplo una libreta.
- Agrupado: Es una colección de productos relacionados que se pueden comprar sueltos y que solo consta de productos simples, así como un juego de 8 cuchillos para mantequilla.
- Externo o Afiliado: Es el producto que anuncias o promocionas en tu página pero se vende en otra página ajena a la tuya (debes poner el link a la página externa en los ajustes generales de esta opción).
- Producto Variable: Este consta de un producto con distintas variaciones, las cuales pueden ser desde diseños hasta precio, por ejemplo, un par de zapatos que cambian de diseño y talla.
Ten en mente que cada una de los tipos de productos que pongas, tendrán siempre distintos tipos de ajustes y opciones que verás a la hora de pasar a los datos. así como poner más precios en el caso de los Productos Variables, o solo poner el link externo en el caso del Externo.
Paso 5: Añadir los Datos del Producto
Una vez que hayas puesto un nombre y una descripción, puedes empezar a llenar los datos del producto.
En la parte superior de esta sección, verás Datos del producto, y a la par de esto, hay un menú desplegable que está configurado por defecto como Producto simple. Aquí es donde puedes elegir diferentes tipos de productos.
En la parte derecha, puedes seleccionar las casillas de verificación de virtual o también descargable, que seleccionarías si tu producto es intangible o se puede descargar después de la compra.
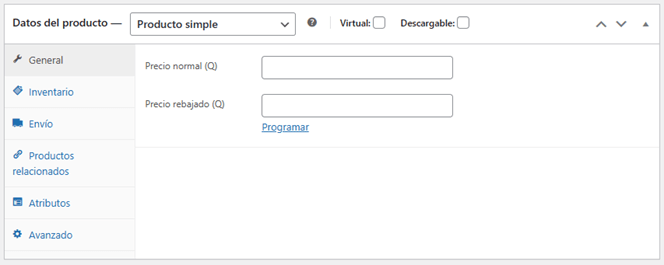
General
Inventario
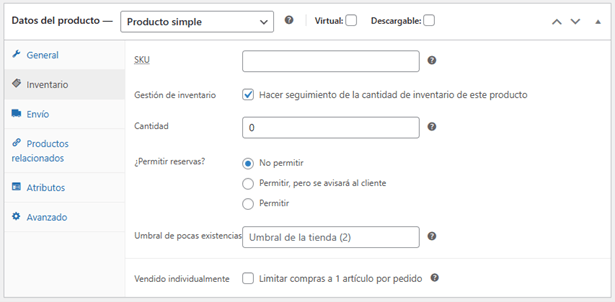
Si tu producto tiene variaciones, tendrás que seleccionar la casilla “¿Gestionar stock?” de cada variación para que aparezcan las opciones de existencias. Ten en cuenta que también puedes hacer un seguimiento del stock por variación en esta sección.
Si seleccionas la opción “¿Gestionar stock?”, aparecen nuevas selecciones, que incluyen:
- Cantidad de Stock: Aquí es donde introduces cuántos artículos de este producto tienes en stock. Si tu producto no tiene variaciones, introducirás el número aquí. Si tiene variaciones, tendrás que introducir el número de cada variación.
- Permitir pedidos pendientes: Un pedido pendiente es cuando un cliente pide un producto que está agotado.
- Umbral de stock bajo: Este es el punto en el que recibirás una notificación de existencias bajas. Puedes elegir el número que te convenga.
Envío
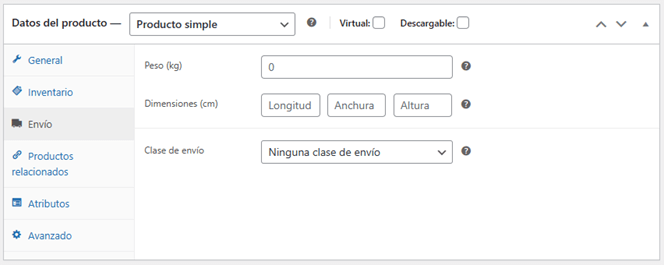
La sección de “Envío” es donde puedes introducir los datos de envío de tu producto.
- Peso: Este es el peso del producto, que tendrás que introducir en libras o kilogramos.
- Dimensiones: Aquí puedes introducir la longitud, la anchura y la altura del producto. (Tendrás que introducir estos números en centímetros).
- Clase de envío: Esto te permite asignar una clase de envío a tu producto.
Productos Vinculados

Aquí tienes dos opciones:
- Ventas dirigidas: Si tienes un producto que es una versión superior del producto que se está viendo actualmente, puedes enlazarlo aquí. Por ejemplo, si alguien está viendo unos auriculares estándar, puedes venderle una versión con cancelación de ruido.
- Ventas cruzadas: Si tienes un producto que complementa al que se está viendo, puedes enlazarlo aquí. Siguiendo con nuestro ejemplo de los auriculares, podrías hacer una venta cruzada de un cargador portátil.
Atributos
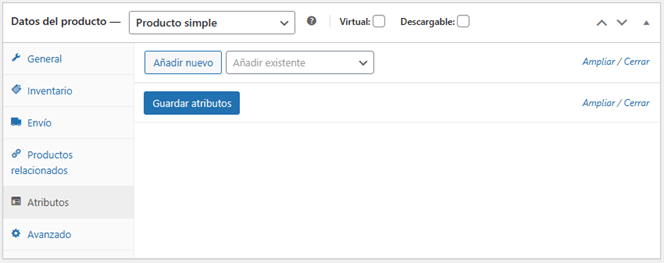
Avanzado
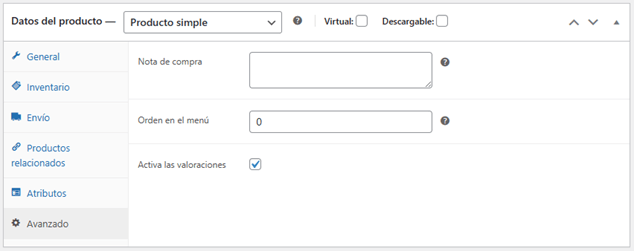
Por último, la sección “Avanzado” te permite establecer una nota de compra, habilitar las reseñas y añadir un orden de menú.
Una vez que hayas terminado de añadir toda la información necesaria a tu producto, asegúrate de hacer clic en “Guardar Borrador” para guardar tu progreso hasta el momento.
Paso 6: Añadir Imágenes del Producto
Para agregar imágenes, localiza la sección “Imagen del producto” en la parte derecha de la pantalla y haz clic en el enlace “Establecer imagen del producto”.
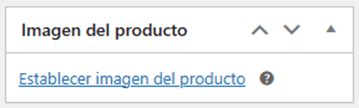
Esto abrirá la biblioteca de multimedia de WordPress, donde puedes subir imágenes desde tu ordenador o seleccionar imágenes que ya han sido subidas a tu sitio.
Una vez que hayas seleccionado las imágenes que quieres utilizar, haz clic en el botón “Establecer imagen de producto”.
También puedes añadir una galería de productos, que permite a los clientes ver varias imágenes del producto.
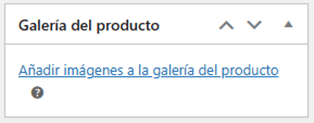
Esto abrirá la biblioteca multimedia de WordPress, donde puedes subir imágenes desde tu ordenador o seleccionar imágenes que ya han sido subidas a tu sitio.
Una vez que hayas seleccionado las imágenes que quieres utilizar, haz clic en el botón “Añadir a la galería”.
Paso 7: Añadir Etiquetas y Categorías
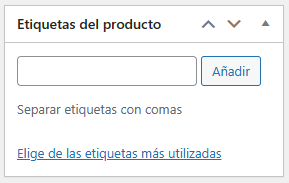
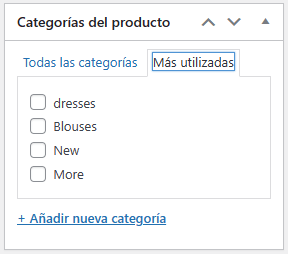
Esto abrirá la biblioteca multimedia de WordPress, donde puedes subir imágenes desde tu ordenador o seleccionar imágenes que ya han sido subidas a tu sitio.
Una vez que hayas seleccionado las imágenes que quieres utilizar, haz clic en el botón “Añadir a la galería”.
Paso 8: Publica Tu Producto
Una vez que hayas terminado de configurar todos los ajustes del producto, lo último que tienes que hacer es publicarlo.
Para ello, vuelve a desplazarte hasta la parte superior de la página y haz clic en el botón Publicar.
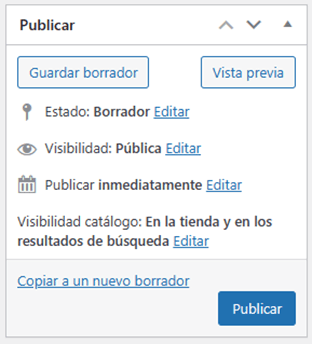
Recuerda que Puedes Editar tus Productos
Una vez que hayas terminado de publicar tu producto, aparecerá en la pestaña de Productos > Todos los productos en el menú de la parte izquierda de tu pantalla.
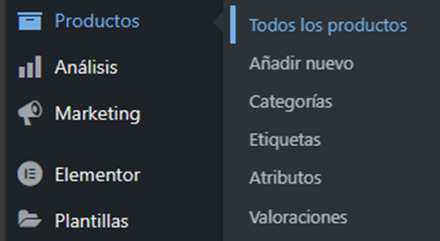
Luego que entres, aparecerá un listado con todos los productos que has publicado.
Lo que tendrás que hacer para editar el producto deseado, es simplemente pasar el cursor por encima del producto deseado para que aparezca un menú con distintas opciones para el mismo y oprimir en Editar.
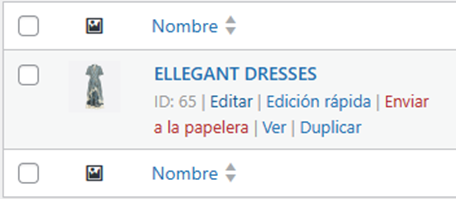
Al oprimir Editar, ya podrás cambiar cualquier dato que tú quieras.
Y cuando termines de editar tu producto, simplemente deslizas hacia arriba y oprimes el botón de Actualizar en el menú que encontrarás en la parte derecha de tu pantalla y listo!