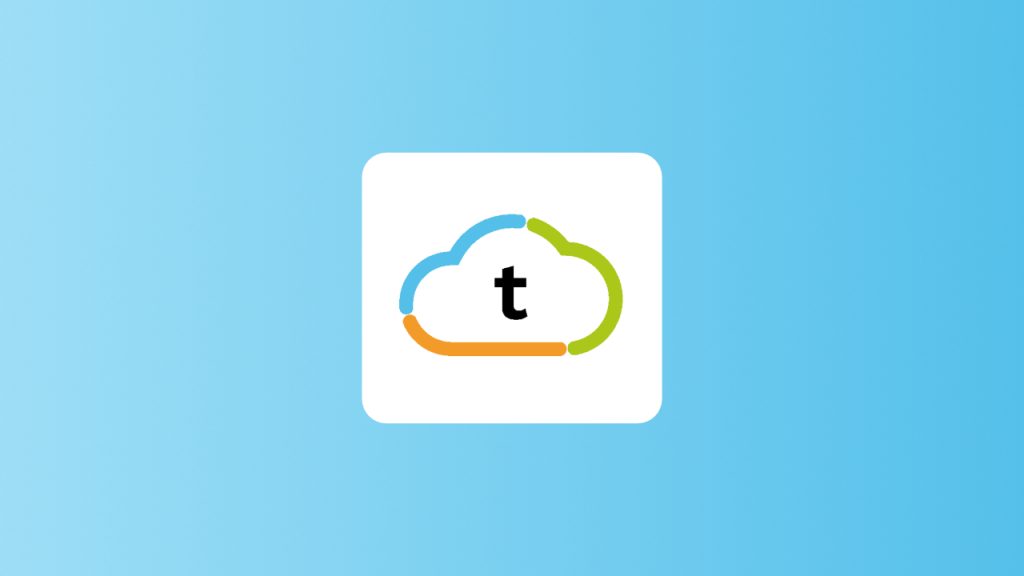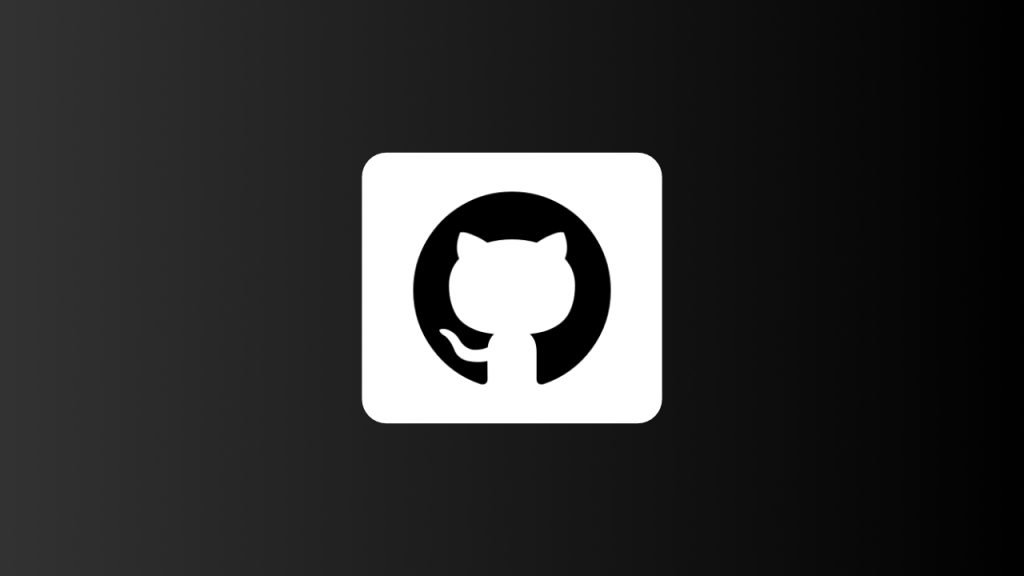WordPress es uno de los CMS más utilizado a nivel global, por lo que mucha gente está familiarizada con su uso. El día de hoy aprenderemos como instalar la última versión de WordPress y como configurarla para poder iniciar a utilizarlo.
Antes de iniciar
En este tutorial vamos a asumir que ya contamos con un servidor Web con Ubuntu, Nginx, Php y Mysql, solo veremos temas principalmente acerca de la instalación y configuración de WordPress. Si deseas aprender como configurar tu servidor con LEMP Stack tenemos este otro tutorial de Como instalar LEMP en Ubuntu, te invito a echarle un ojo y luego puedes regresar a este tutorial.
Sin nada más que decir, ¡Comencemos!
Paso 1 – Preparación de archivos
Primero vamos a preparar nuestra instalación de WordPress, para esto vamos a dirigirnos a la carpeta /var/www y aquí crearemos una carpeta para nuestro sitio web de WordPress, esto lo haremos con el siguiente comando:
sudo mkdir /var/www/midominio.com && cd /var/www/midominio.com
Luego vamos a descargar la última versión de WordPress a nuestra nueva carpeta, esto lo haremos con el siguiente comando:
wget https://wordpress.org/latest.tar.gz
El archivo que descargamos este comprimido, nos falta descomprimirlo, esto lo haremos con el siguiente comando:
tar -xvf latest.tar.gz
Luego podemos remover este archivo comprimido con el siguiente comando:
sudo rm latest.tar.gz
Luego necesitamos cambiar el propietario de mi archivo con mi instalación de WordPress, esto lo haremos con el siguiente comando:
chown -R www-data:www-data wordpress
Por último, vamos a cambiar los permisos de esta carpeta para que todo funcione correctamente, esto lo haremos con el siguiente comando:
chmod -R 755 wordpress
¡Listo! Ya contamos con nuestros archivos de WordPress listos para su instalación.
Paso 2 – Preparar la base de datos
Como segundo paso vamos a preparar nuestra base de datos, iniciaremos con ingresar a MySql con el siguiente comando:
sudo mysql -u root -p
Ahora procederemos a crear nuestra base de datos para WordPress, esto lo haremos con el siguiente comando:
CREATE DATABASE wordpress_db;
Ahora necesitaremos crear un usuario para nuestra base de datos, esto lo haremos con el siguiente usuario:
CREATE USER 'wp_user'@'localhost' IDENTIFIED BY 'password';
¡Atento!
Recuerda anotar tu usuario, tu contraseña y el nombre de tu base de datos, nos será útil después al momento de instalar WordPress.
Por último, vamos a darle todos los permisos necesarios de nuestra nueva base de datos a nuestro nuevo usuario, esto lo vamos a lograr con el siguiente comando:
GRANT ALL ON wordpress_db.* TO 'wp_user'@'localhost' IDENTIFIED BY 'password';
¡Listo! Ya tenemos nuestra base de datos configurada y lista para ser utilizada por WordPress. Antes de salir vamos a ejecutar el siguiente comando para poder salir de MySql:
FLUSH PRIVILEGES;
Exit;
Paso 3 – Configuración de Nginx
Como tercer paso vamos a configurar Nginx para que podamos apuntar nuestro dominio a nuestros archivos de WordPress. Para esto primero nos tenderemos que dirigir a nuestra carpeta de configuración de sitios de Nginx /etc/nginx/sites-available esto lo haremos con el siguiente comando:
cd /etc/nginx/sites-available
Luego realizaremos una copia de nuestro archivo por defecto para poder separar la configuración de nuestro dominio, esto lo haremos con el siguiente comando:
cp default midominio.com
Ahora procederemos a configurar nuestro archivo para ser utilizado con nuestro dominio, esto lo vamos a lograr con el siguiente comando:
sudo nano midominio.com
A continuación, vamos a editar ciertas secciones de nuestro archivo, comenzaremos con remover el default server de nuestro archivo ya que únicamente podemos contar con un default server dentro de Nginx, para esto vamos a ubicar la siguiente línea:
server {
listen 80 default_server;
listen [::]:80 default_server;
...
}
¡Atento!
Vamos a remover la parte de default_server para que nos quede de la siguiente manera:
server {
listen 80;
listen [::]:80;
...
}
Luego vamos a cambiar nuestra ubicación de los archivos de WordPress, esto lo haremos ubicando la siguiente sección:
server {
...
root /var/www/html;
...
}
¡Atento!
Vamos a cambiar la ubicación por la ubicación donde esta nuestra instalación de WordPress para que nos quede de la siguiente manera:
server {
...
root /var/www/midominio.com/wordpress;
...
}
Luego vamos a configurar nuestro index para archivos de php, vamos a ubicar la siguiente sección:
server {
...
index index.html index.htm index.nginx-debian.html;
...
}
¡Atento!
Vamos a cambiar nuestro index para reconocer archivos de php, para que nos quede de la siguiente manera:
server {
...
index index.php;
...
}
Luego vamos a apuntar nuestro dominio para que Nginx redirija nuestro dominio hacia nuestra instalación de WordPress, para esto vamos a ubicar la siguiente sección:
Nota
Recuerda tener en tu dominio un A record apuntando hacia la IP de tu servidor.
server {
...
server_name _;
...
}
¡Atento!
Vamos a colocar acá nuestro dominio, también podemos colocar su variante con www para tener cubierto de ambas maneras.
server {
...
server_name midominio.com www.midominio.com;
...
}
Por último, vamos a colocar la configuración adecuada para php dentro de nuestro bloque de location, para esto vamos a ubicar la siguiente sección:
location / {
try_files $uri $uri/ =404;
}
¡Atento!
Acá vamos a colocar la configuración necesaria para ejecutar nuestro sitio de WordPress de manera correcta.
location / {
try_files $uri $uri/ =404;
}
location ~ \.php$ {
include snippets/fastcgi-php.conf;
fastcgi_pass unix:/var/run/php/php8.1-fpm.sock;
}
¡Listo! Ya contamos con nuestro archivo de Nginx configurado para funcionar con nuestro dominio y nuestra instalación de WordPress, únicamente nos falta habilitar esta configuración, para esto primero necesitaremos guardar nuestro archivo presionando Ctrl + C y luego presionando la tecla Y.
Por último, para habilitar nuestra configuración deberemos ejecutar el siguiente comando:
sudo ln -s /etc/nginx/sites-available/midominio.com /etc/nginx/sites-enabled-midominio.com
Luego procederemos a revisar que nuestra configuración este aplicada correctamente con el siguiente comando:
sudo nginx -t
Si todo esta correctamente configurado procederemos a reiniciar nuestro servicio de Nginx con el siguiente comando:
sudo service nginx reload
¡Listo! Estamos preparados para instalar nuestro sitio web de WordPress.
Paso 4 – Instalación de WordPress
Para llevar a cabo nuestra instalación de WordPress únicamente colocaremos en nuestro explorado nuestro dominio y listo se nos presentara la página de instalación de WordPress.
Acá seleccionaremos nuestro idioma y le daremos continuar
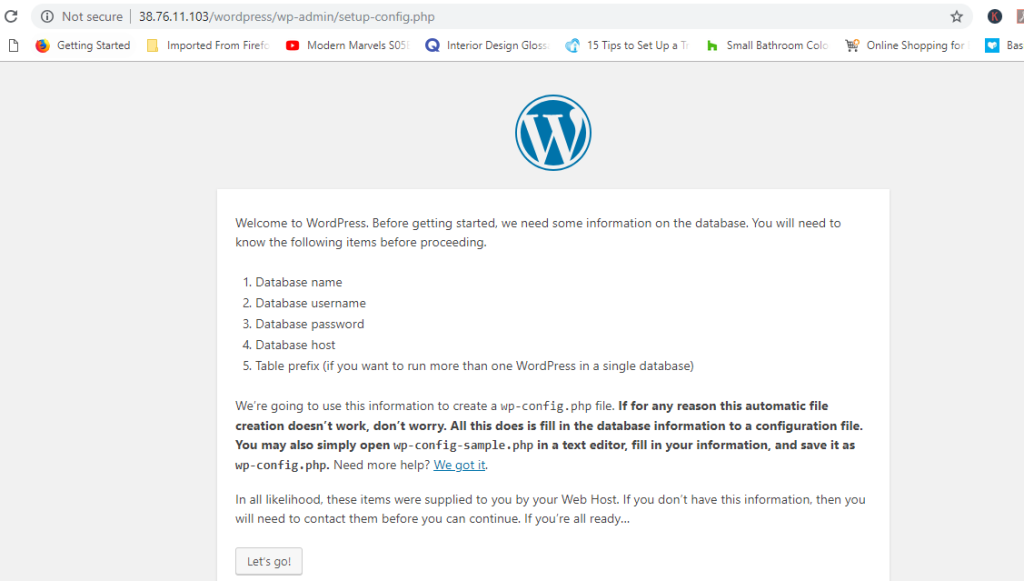
Acá vamos a colocar los datos de nuestra base de datos, usuario y contraseña.
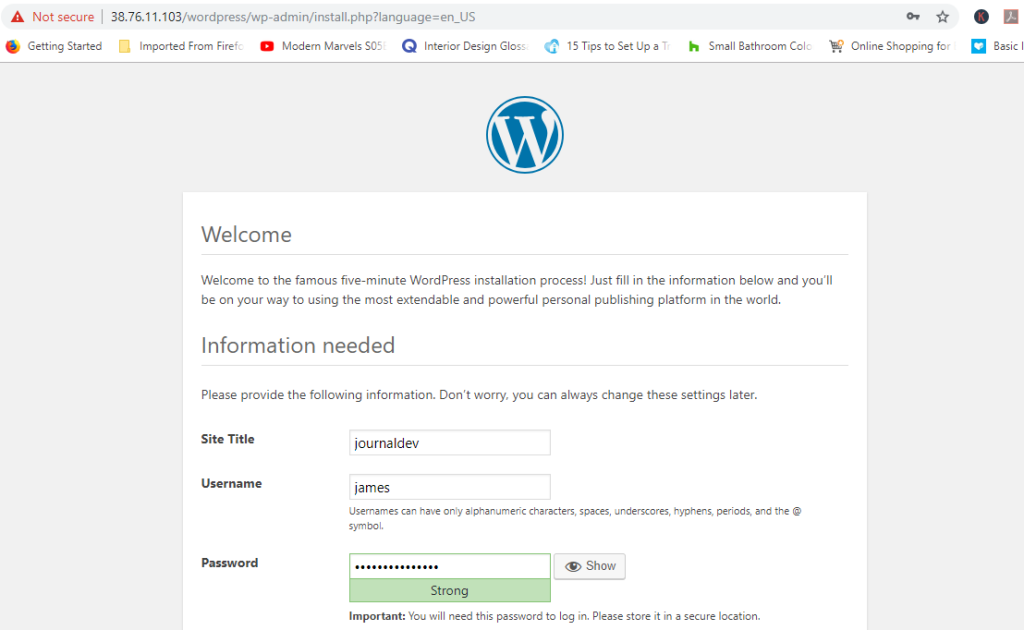
Acá únicamente configuraremos la información de nuestro sitio web y esto sería toda nuestra instalación.
Pasos adicionales
Normalmente para que WordPress quede totalmente funcional haremos un ultimo paso, en nuestro servidor vamos a editar nuestro archivo de wp-config.php para agregar una línea de código que nos permitirá instalar Plugins y Temas de manera normal, esto lo haremos con el siguiente comando:
sudo nano /var/www/midominio.com/wordpress/wp-config.php
Acá colocaremos esta línea de código en cualquier parte
define('FS_METHOD', 'direct');
¡Enhorabuena! Nos queda únicamente iniciar a utilizar nuestro nuevo sitio de WordPress.
¡Recomendación!
Puedes ver este otro tutorial si deseas configurarle un certificado SSL a tu nuevo sitio de WordPress.
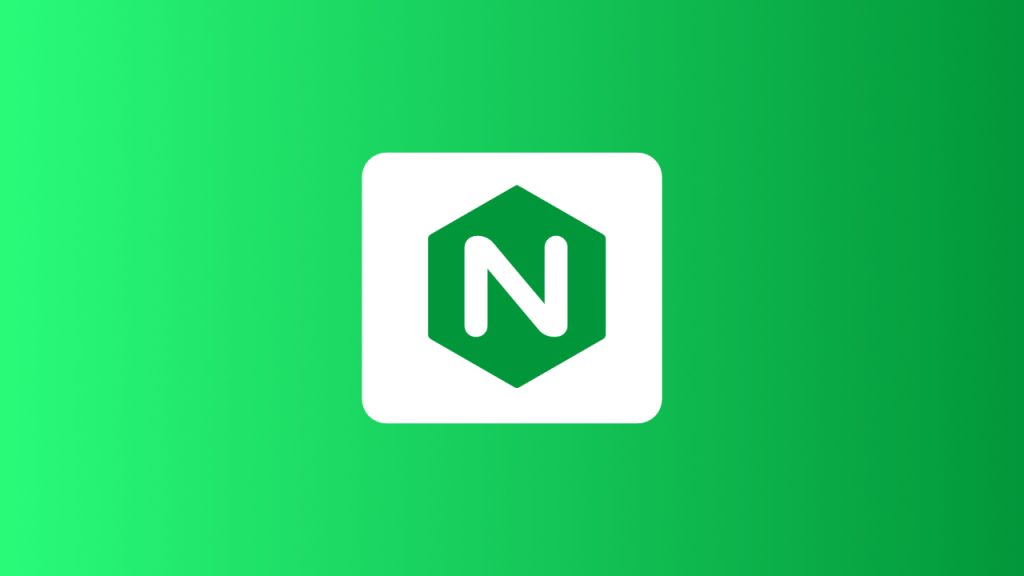 Cómo proteger Nginx en Ubuntu con Let’s Encrypt ¿Alguna vez te has encontrado con el mensaje “Este sitio…
Cómo proteger Nginx en Ubuntu con Let’s Encrypt ¿Alguna vez te has encontrado con el mensaje “Este sitio… Conclusión
Muchas veces nuestros sitios de WordPress se encuentran alojados en Servidores compartidos, lo cual es una muy buena opción al momento de iniciar con tu sitio de WordPress, pero a medida que tu sitio crece siempre es recomendable optar por un VPS o ya bien si tu quieres administrar tu propio Hosting, ya conoces lo necesario para poder instalar un sitio web de WordPress desde cero.